300px~1280px以内で自由に変更することができます。
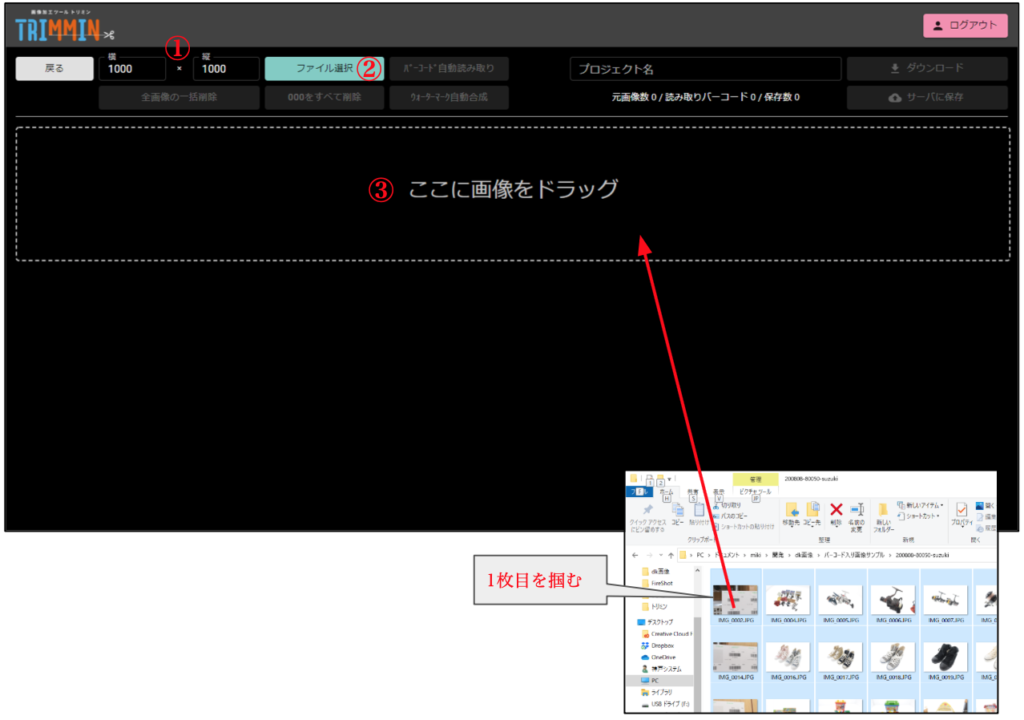
画像加工画面です。
最初に①加工後の画像サイズを確認し、画像ファイルを選択します。
通常は初期値の1000×1000のままで大丈夫です。
画像ファイルを選択するには、
②ファイル選択からファイルダイアログを開く
③ここに画像をドラッグにドラッグアンドドロップする
のどちらかで行えます。
ドラッグアンドドロップの場合は、画像フォルダから画像を複数選んで③にドロップしてください。
ドラッグアンドドロップの際は、必ず1枚目の画像を掴んでドラッグアンドドロップしてください。
画像の順番が狂うことがあります。
元画像の長方形画像の中央部を指定サイズにトリミング(&縮小)しますので、
例)3984×2656⇒1000×1000
この場合2656を1000にする縮小で横がカットされます。
また、先頭画像からバーコードを読み取り商品グループを形成し、ファイル名を自動で設定します。
画像の選択、またはドラッグアンドドロップが終わると、画像の読み込みが開始されます。
①進行バー表示されますので、100%になるまでしばらくお待ちください。
(読み込み中は操作をしないでください)
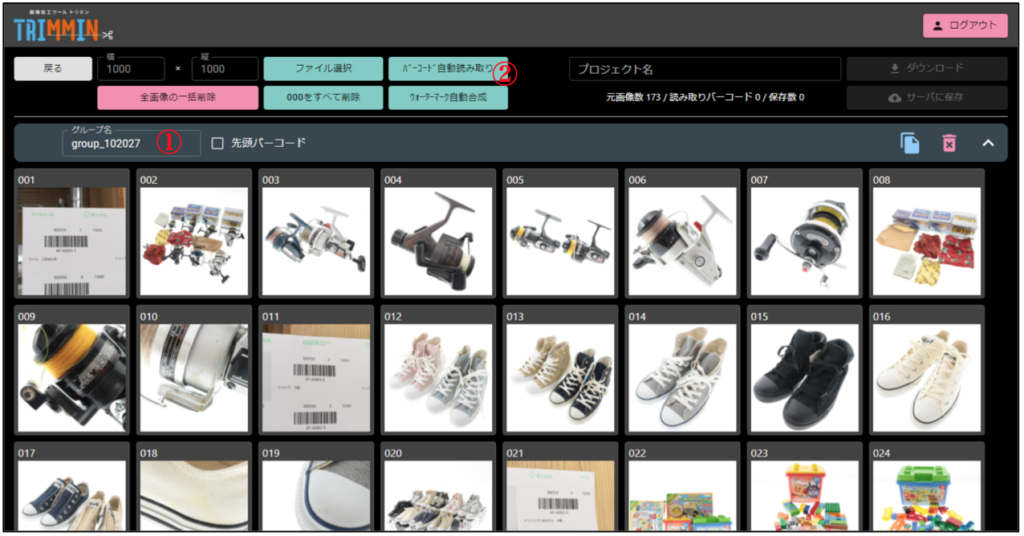
画像の読み込みが完了した状態です。
画像のサイズは指定のサイズ(初期状態では1000×1000ピクセル)に自動でトリミングされます。
読み込み直後は全ての写真が①1つのグループになっていて、バーコード毎の区切りのグループにはなっていません。
グループ名も仮のものになっています。
※1)このグループ名に何枚目かを足したものがトリミンから出力される画像のファイル名になります。
上記の場合
group_102027_001.jpg、group_102027_002.jpg、
group_102027_003.jpg…と続きます。
②バーコード自動読み取りを開始すると、読み取りが開始されます。
進行バーが表示されますので、100%になるまでしばらくお待ちください。
(読み取り中は操作をしないでください)
バーコード自動読み取りが完了すると、①のグループ名に読み取られたバーコードが表示されます。
グループ名に読み取ったバーコードが入っている場合、すぐ右側の先頭バーコードにチェックが入っています。
一度画面をスクロールさせて、すべてのバーコードが正しく読み取られているか、必ず確認してください。
※読み取り可能なバーコード画像が存在しない場合、グループ分けは行われません。
